When you try to open a company file, you see one of the following messages:
80070057 the parameter is incorrect.
You do not have sufficient permissions to delete files in the specified folder. To use QuickBooks in a multi-user environment, you must have read/write access and create/delete rights to the folder where the company file is stored.
Possible causes of this error:
You are trying to open the company file by double-clicking rather than opening the file from inside QuickBooks Desktop.
If you are attempting to open a company file that is located in a folder on a redirected desktop, and the computer (such as a laptop) is not connected to the network.
The third party firewall is not configured for QuickBooks.
Note:
If you are attempting to open a file stored on an external drive or flash drive, copy the file to your hard drive and open it from there.
If you get the error while installing QuickBooks Desktop, try re-downloading the program from Intuit’s website
Perform the following recommended solutions to resolve the error.
Run as administrator
Re-launch your QuickBooks Desktop.
Right-click the program icon.
Choose Run as administrator.
Open the company file after the QuickBooks program has already opened
Unlike other program, QuickBooks Desktop is designed to be opened from inside the program and NOT by double-clicking the company file.
On your keyboard, press the Windows key, then select All Programs.Note: For Windows 8 and 10, enter in QuickBooks.
Select the QuickBooks version that you are trying to open.
If your company file did not open automatically, select the company file, then choose Open.
Move the company file folder to local drive
Move your Company File to a folder on the C:\ drive, (which is the default), so that all computer on the network can have access to the file.
Update QuickBooks to the latest release
It is recommended to always install the latest updates on QuickBooks Desktop and Windows, and that these updates and versions are coordinated across the server and all workstations.
Download the QuickBooks Tools Hub and run the QuickBooks File Doctor
The QuickBooks Tools Hub helps fix common errors. QuickBooks needs to be closed to use the tools hub.
Download and install the QuickBooks Tools Hub and run the QuickBooks File Doctor Tool.
Manually Resolve Error 800070057
Rename the .nd file.
Open the folder where the company file is saved.
Look for the corresponding .nd file of your company file.Example:MyCompanyFileName.qbw.nd
Right-click the .nd file, then select Rename.
Type in .old at the end of the file name.Example:MyCompanyFileName.qbw.nd.old
From the QuickBooks Tools Hub, run the QuickBooks Database Server Manager on your server Note: This step is only applicable if you are using the company file over the network.
In the tools hub, select Network Issues.
Select Quickbase Database Server Manager. If QuickBooks isn’t installed on your server, you’ll be prompted to install it.
Inside the QuickBooks Database Server Manager, select Start Scan if your company file folder(s) are displayed. If they aren’t, Browse to the location of your company file and then select Start Scan.
The QuickBooks Database Server Manager will repair your firewall permissions automatically. When the scan finishes, select Close.
Note: Intuit does not support firewall and anti-virus software issues. You may need to contact your program’s provider for assistance in installing and setting up your program or you can reach out to CBR Technology at the number below.
Important: If you have other Internet security software installed on your computer, you will need to exclude the QuickBooks program directories: C:\Users\Public\Documents\Intuit\QuickBooks Company Files\.
Get hep with QuickBooks Desktop errors. Give us a call at (855) 227-0700 and get all of your questions answered today!
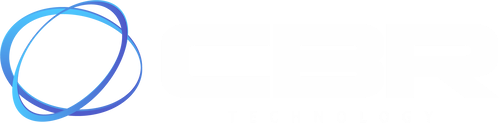
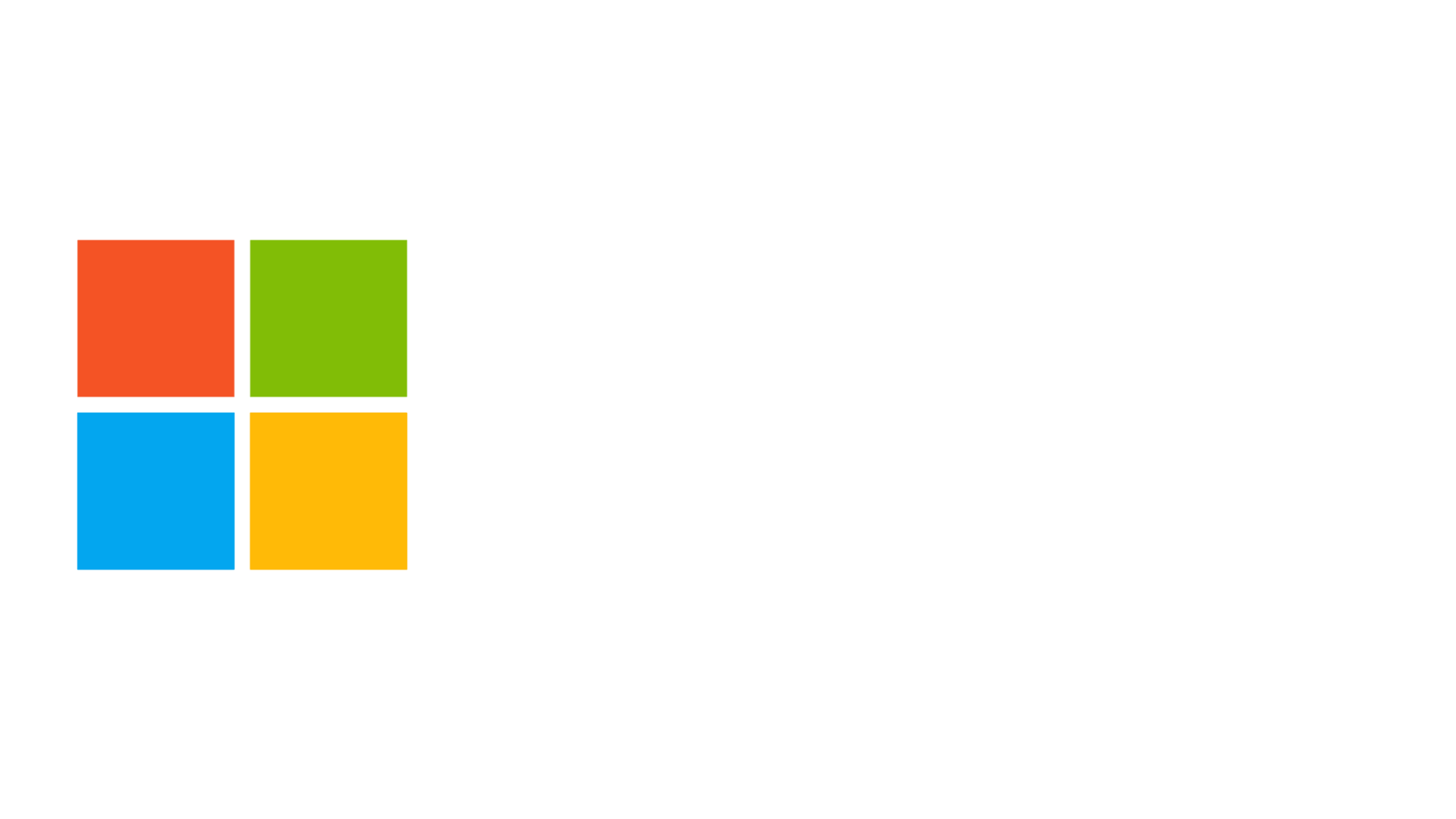



Comments