How to Set Up Landed Cost in QuickBooks – New Functionality Added to QB Enterprise 2020 Platin
- Christian Riechert
- Oct 10, 2019
- 2 min read
Landed cost helps you track your product costs more accurately. You can use it to factor in things like shipping, customs duties, insurance, and miscellaneous items.
Once you’ve set up landed cost, you can see it for any bill you add inventory and shipping items to. Here’s how to set it up and get started.
Step 1: Set up the Landed Cost account
To set up landed cost, you’ll need to first turn on Advanced Inventory for QuickBooks Enterprise Platinum Edition v20.0. You can create a new account or use an existing account to map shipping and handling items.
From the Edit menu, select Preferences.
Select Items and Inventory, then select Company Preferences.
Select Advanced Inventory Settings.
Select the Landed costs tab, then select Setup landed cost account.
Create either a new account or use an existing account, then select Save & Continue.
Step 2: Map shipping and handling items to the Landed Cost account
Select the shipping and handling items, or add new items like shipping, customs, labor, etc.
Select the Shipping & Handling items drop-down.
Choose shipping and handling items to map.
Select Save & Close.
How to create new items for Landed Cost
To create new items for landed cost, you’ll need to create an item type of Other Charge then add it to the landed cost account.
To do this:
Select Item List.
Select Item, then select New.
Now, you’ll need to add it to the Landed Cost account:
From the Edit menu, select Preferences.
Select Items and Inventory, then select Company Preferences.
Select Advanced Inventory Settings.
Select the Landed costs tab, then select Manage landed cost account.
Select Save & Continue.
Select Add Item, then choose the item to add.
Select Save & Close.
Now that you’ve mapped shipping and handling items, you can calculate landed cost in QuickBooks Enterprise Services. Once you’ve set up landed cost in QuickBooks Desktop Enterprise, you can see it for any bill you add inventory and shipping items to. Here’s how.
Step 1: Add inventory and assembly items from a bill
Select Inventory.
Select Calculate landed cost.
From Inventory and assembly items, select Add bill.
Select the bill that contains the inventory items you’d like to calculate.
Select Add bill.
Step 2: Add shipping and handling items to the bill
From the Shipping and handling costs section, select Add bills.
Select the shipping and handling bills for the inventory you’d like to calculate.
Select Add bill.
Step 3: Calculate the Landed Cost of the bill
Select the Split by drop-down. You can split shipping and handling costs between inventory and assembly items by quantity, amount, percentage, or manually.
Select Post to bill to add the landed costs to your bill.
Step 4 (optional): Update the selling price based on Landed Cost
Since landed cost gives you a more accurate cost of your goods, you might want to update some of your selling prices.
Select the items you’d like to update the price for.
Add the new selling price, then select Update & proceed. Select Skip & proceed if you don’t need to update the price.
To update the bill, select Save.
Looking for more advanced features?
Learn more about the advanced features in QuickBooks Desktop Enterprise. Give us a call at (855) 227-0700 and get all of your questions answered today!
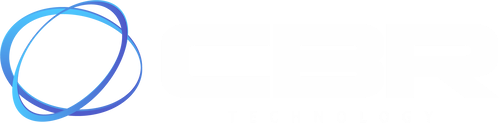
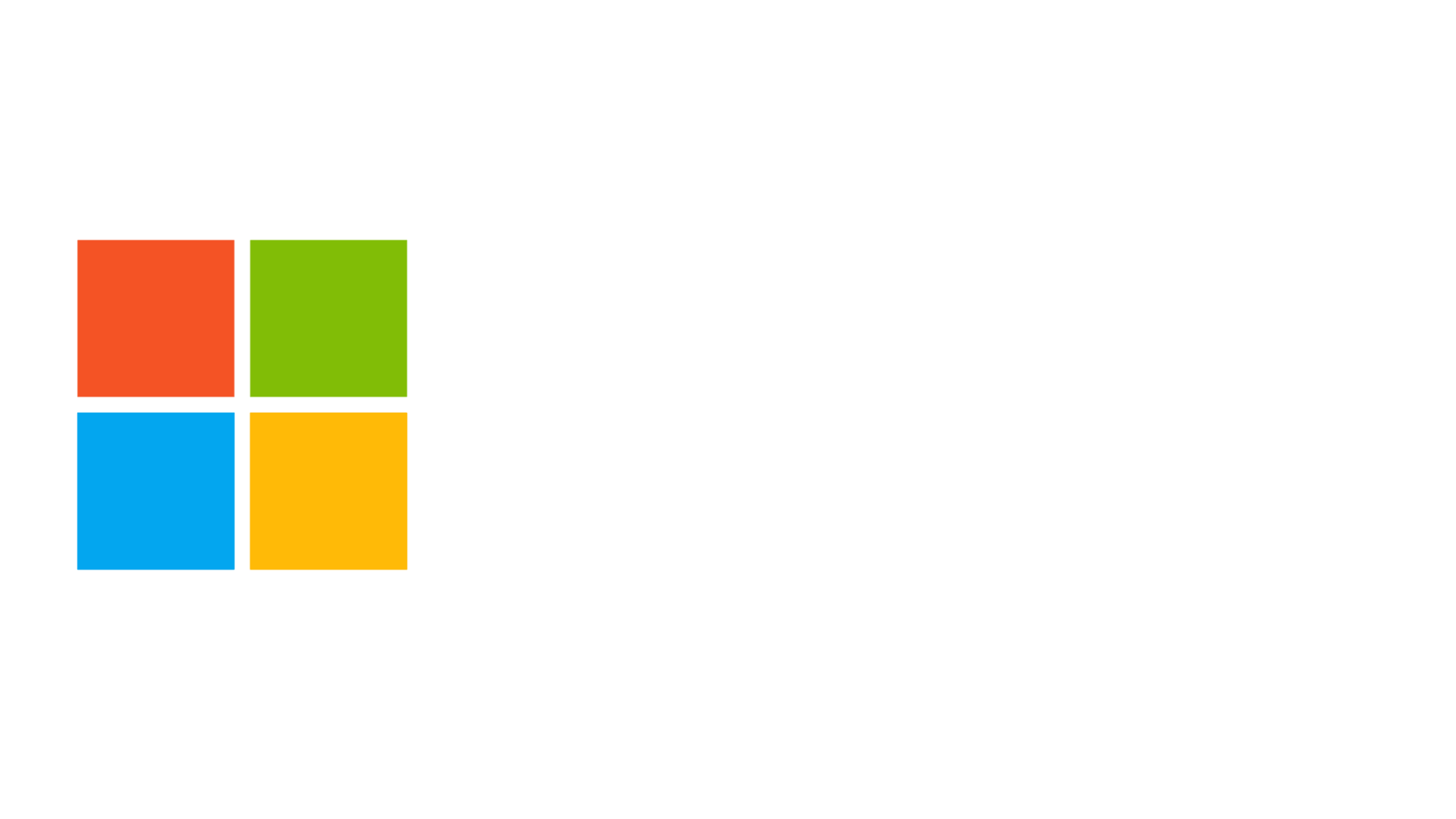



Comments