What To Do When Your QuickBooks Company File is Missing or Cannot be Found
- Connor Chavez
- Dec 6, 2024
- 3 min read
Updated: Jan 13

If you encounter an error while attempting to open your company file in QuickBooks Desktop from the No Company Open window, you may see the following message:
Warning: The company file you selected could not be found. You can try one of the following:
Choose the ‘Open or Restore Company...’ command from the ‘File’ menu to look for this file in a different directory.
Use the ‘Search’ tool from the Windows ‘Start Menu’ to search for this file on your computer.
This issue generally occurs if your computer is disconnected from the path where the QuickBooks file is stored or if the file has been deleted. Follow the solutions below based on your setup to resolve this issue.
If You Are Accessing Your QuickBooks File Over the Network
Solution 1: Ping the Server to Ensure You Are Connected to the Network
To check if your computer is connected to the network, follow these steps from a client workstation:
Identify the Name of Your Server Computer
Press Windows logo + R on your keyboard.
Type CMD and click OK.
Type ipconfig /all and press Enter.
Note the Host Name (server name).
Ping the Server
Type ping [name of your server] and press Enter.
You should see a reply for each packet sent. This indicates that your computer is connected to the network.
If you see packet loss or slow replies, contact a qualified IT professional to diagnose your network.
If you are connected to the network but still facing the issue, proceed to Solution 2.
Solution 2: Search for All Company Files
Go to your server computer and perform a wildcard search for all company files by typing one of the following into the search bar:
∗.qbw (Working Files)
∗.qbb (Backup Files)
∗.qba (Accountant's Copy Files)
∗.qbx (Accountant's Transfer Files)
∗.qby (Accountant's Change Files)
Once the file is found, note its location and proceed to Solution 3. If the file is not found, contact an IT professional for assistance.
Solution 3: Open Your File in QuickBooks
Follow these steps based on your file type:
Opening a Company File (.qbw) or Accountant's Copy (.qba)
From the File menu, select Open or Restore Company.
Select Open a Company File, then click Next.
Select the company file and click Open.
Restoring a Backup (.qbb)
From the File menu, select Open or Restore Company.
Select Restore a Backup File, then click Next.
Select Local backup.
Choose the company file, then click Next.
Select the location where you wish to save the restored file, then click Save.
Restoring an Accountant's Copy Transfer File (.qbx)
From the File menu, select Open or Restore Company.
Click Convert an Accountant's Copy Transfer File, then click Next.
If the "What the Accountant's Copy Can and Can't Do" window appears, click Next.
Select the transfer file (.qbx) and click Open.
Choose where to save the Accountant's Copy File, then click Save.
If You Are Accessing Your QuickBooks File Saved Locally
Solution 1: Search for All Company Files
Perform a wildcard search on your computer for all company files by typing one of the following into the search bar:
∗.qbw (Working Files)
∗.qbb (Backup Files)
∗.qba (Accountant's Copy Files)
∗.qbx (Accountant's Transfer Files)
∗.qby (Accountant's Change Files)
Once the file is found, make a note of the file's location and proceed to Solution 2. If the file is not found, contact an IT professional for help.
Solution 2: Open Your File in QuickBooks
Follow these steps based on your file type:
Opening a Company File (.qbw) or Accountant's Copy (.qba)
From the File menu, select Open or Restore Company.
Select Open a Company File, then click Next.
Select the company file and click Open.
Restoring a Backup (.qbb)
From the File menu, select Open or Restore Company.
Select Restore a Backup File, then click Next.
Select Local backup.
Choose the company file, then click Next.
Select where you wish to save the restored file, then click Save.
Restoring an Accountant's Copy Transfer File (.qbx)
From the File menu, select Open or Restore Company.
Click Convert an Accountant's Copy Transfer File, then click Next.
If the "What the Accountant's Copy Can and Can't Do" window appears, click Next.
Select the transfer file (.qbx) and click Open.
Choose where to save the Accountant's Copy File, then click Save.
Still Experiencing Issues?
If you are still experiencing issues, reach out to us directly at the contact information below.
Ready to get started? Reach out to our experts to resolve QuickBooks Desktop errors, recover missing files, or get assistance with data migrations. We are here to help ensure a smooth and stress-free experience.
Website: cbrtechnology.com
Email: sales@cbrtechnology.com
Phone: 855.227.0700
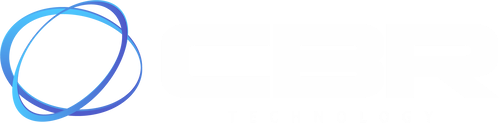
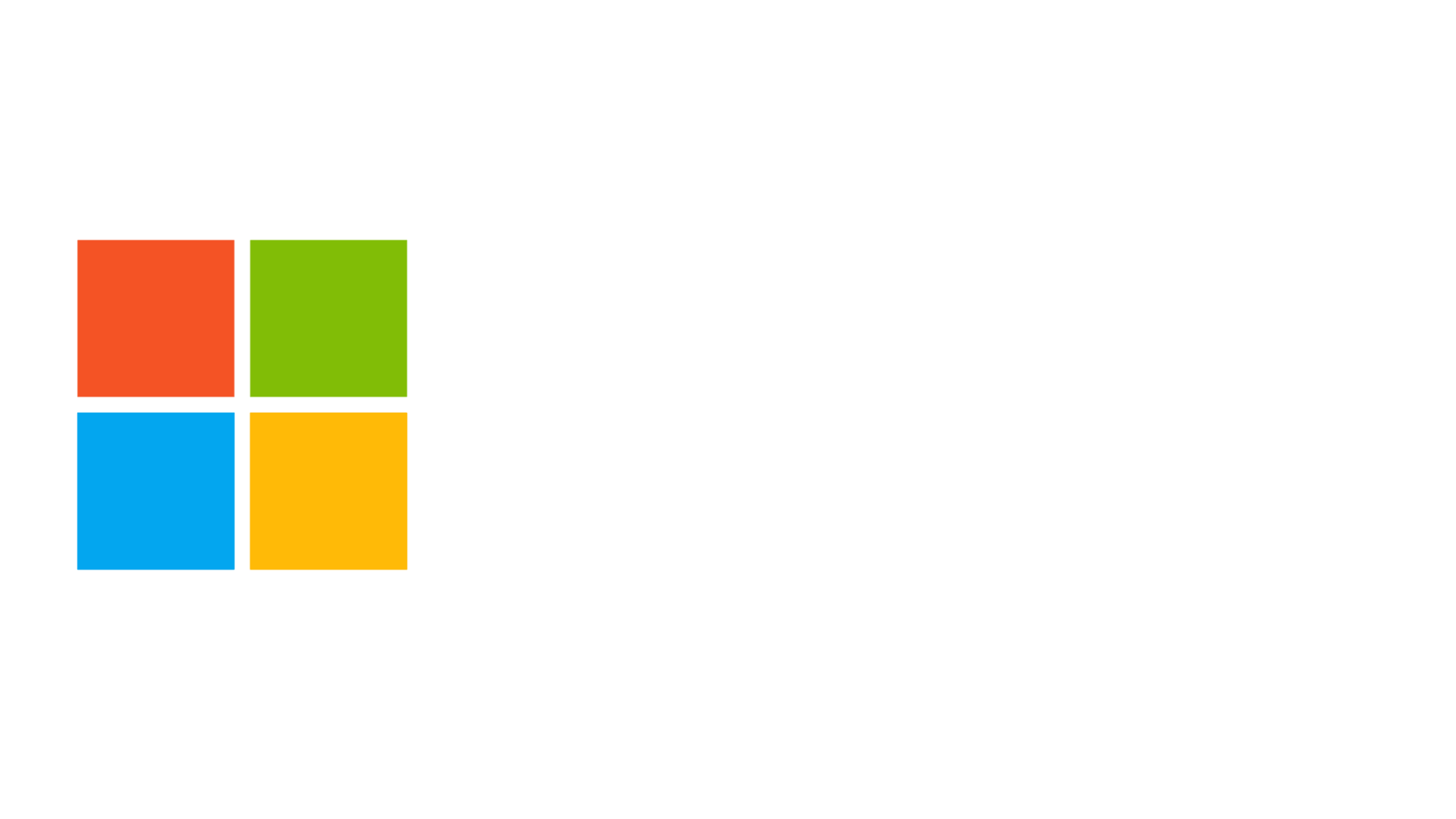



Comments